立花岳志さんのセミナーに申し込んだ!申込み手順・支払い方法・チケット送付方法・領収書は?
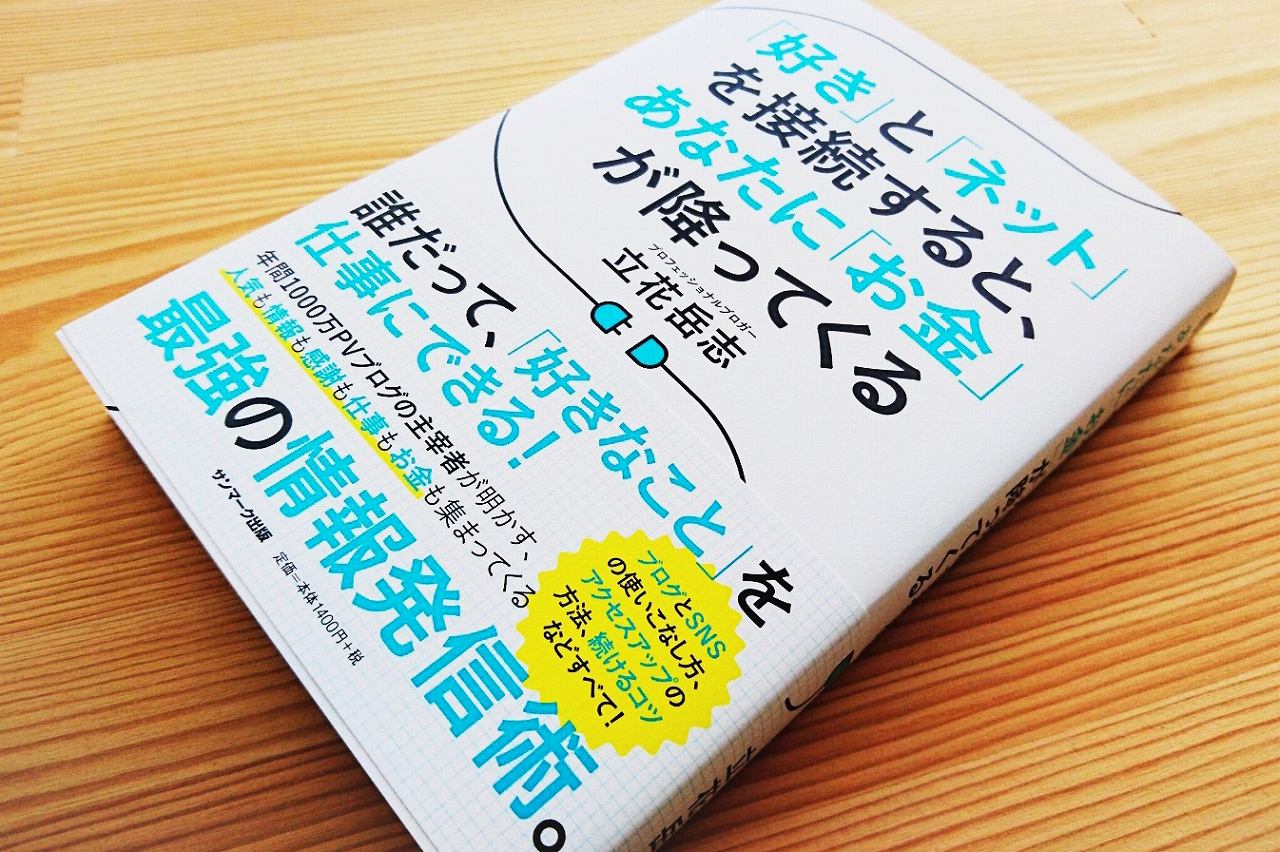
こんにちは!『エンタめぐり』の 悠木まちゃ(@MaCHA_trip)です 。
![]() まちゃ
まちゃ
作家・プロブロガーの立花岳志さんのセミナーに申し込みました~!
著書『「好き」と「ネット」を接続すると、あなたに「お金」が降ってくる』の出版記念セミナー(2018年6月2日:札幌会場)です。
こういうセミナーに申し込むのは初めてなので、何かと不安や疑問もありました。
- 前払いって、どうやって払うの?
- 申込み方法は?
- 領収書は出るの?
- チケットの受け取り方法は?
- 会場への入場方法は?
・・などなど。申込み完了するまで、ドキドキでした。
なので、今後のためにもメモを残しておきたいと思います。
※目次の項目をクリックすると、読みたい箇所までジャンプできます。ご活用ください。
1クリックで、読みたい箇所までジャンプ!
申込みはインターネットから。事前申込み必須!
イベント(セミナー)のページへアクセスする
アクセス方法1:立花岳志さんのブログからアクセスする方法
- 立花さんのブログトップページを開く
(https://www.ttcbn.net/no_second_life/) - 「お知らせ」の中から、行きたい講演・セミナーの記事を開く
- 記事内の「申し込みする」というバナーをクリック
- doorkeeper.jpのドメインで、イベント(セミナー)のページが開く
アクセス方法2:立花岳志さん運営の「ツナゲルコミュニティー」のページからアクセスする方法
- 立花岳志さん運営の「ツナゲルコミュニティー」のページを開く
(https://nslseminar.doorkeeper.jp/) - 「開催予定イベント」の中から、行きたい講演・セミナーのタイトルをクリックする
- イベントのページが開く
「申し込む」を押しても、申込みは完了しない!
「申し込む」ボタンを押す
- イベントページの「申し込む」ボタンをクリック
- 申込み方法(アカウントの種類)を選択する画面が開く
注意事項
ここで注意したい人は、ズバリ!
- 「申し込む」を押すだけで、申込みが完了すると思っている人。
これにも2タイプあるのですが、
- 「申込みが完了した♪」と思い込んで、最後まで手続きしない人。
- 「申込みが完了しちゃうと困るなー・・」と不安になって、押せない人。
お伝えします!「申し込む」を押すだけでは、申込み完了しません!
1の人は、引き続き手続きしましょう!
2の人は、安心して押してください!
実は、私が2のタイプなんですね。
これ押したらどうなるの??って、しばらく迷ってました(笑)。早く押せばよかったー(´Д`;)
<下に続く>
スポンサーリンク
申込み方法は、「メールアドレス・Facebook・Twitter・GitHub・Linkedln」から選択可能。
申込み方法の選択
- 申込み方法選択の画面が開く
『「E-mailアドレス」または「Facebook」「Twitter」「GitHub」「Linkedln」で申し込む』と表示される - 好きな方法を選ぶ
※私は「E-mailアドレス」を選択したので、ここからはE-mailアドレスでの申し込み手順です。
メールアドレスの入力
- 「E-mailアドレス」を入力
- 「申し込む」をクリック
- 次の画面(名前等の入力画面)に切り替わる
注意事項
メールアドレスは、スマホで受信できるメールアドレスを入力した方が、後々便利です。
PCでしか使っていないアドレスは避けた方が無難でしょう。
セミナー申込み後に、Doorkeeper(イベント申込みサイト)のアカウントを作る場合は、ここで入力したメールアドレスが、アカウントのアドレスとなります。
(後から変更可能だとは思いますが、イベント申込み中にアドレスを変えると色々不安もあります。)
なので、Doorkeeperアカウントに使うアドレスを入力しておきましょう。
「名前」「フリガナ」「電話番号」は入力必須!
必須項目の入力
- 「名前」「フリガナ」「電話番号」を入力
- 「参加者一覧でアカウントを公開する」をどちらか選択
(チェックを入れる or はずす) - 「支払い手続きに進む」をクリック
- 次の画面(支払い方法の選択画面)に切り替わる
<下に続く>
スポンサーリンク
支払い方法は「クレジットカード・デビットカード・PayPal・銀行振込」から選択可能
支払い方法の選択
※私は「PayPal」を選択したので、ここからはPayPalでの支払い手順です。
- 「クレジットカードで支払う」or「銀行振込で支払う」の選択画面が開く
- 「クレジットカードで支払う」の欄の「支払う」をクリック
- 次の画面(PayPal or クレジットの選択画面)に切り替わる
支払い手続き
- 「PayPalアカウントへログイン」or「クレジットまたはデビットカードで支払う」の選択画面が開く
(クレジットまたはデビットカードで支払う場合は、この画面でカード番号等を入力する。) - 「PayPalアカウントへログインします」をクリック
- PayPalアカウントのログイン画面が開く
- PayPalアカウントの「メールアドレス」「パスワード」を入力
- 「ログイン」をクリック
- 情報(支払いカード、支払い先、金額)の確認画面が開く
- 「同意して支払う」をクリック
- 支払い完了画面に切り替わる
- 数秒で、自動的に「申込み完了画面」に切り替わる
これで、申込み&支払い手続きはすべて完了です!
入場に備えて、チケット(QRコード)の準備をしておきましょう。
セミナーのチケット送付方法は「Eメール」
メール受信・QRコードの確認
- 支払い完了後、すぐにメールが届く
- チェックインコードの「QRコード」と「6桁の番号」が、メールに記載されている
- QRコードの「オンラインで見る」をクリック
- doorkeeperの画面が開く
(QRコード&申込者名&PAIDなどが表示されている。) - この画面は、セミナー会場で必要になります。 今は使わないので、画面を表示できることを確認したら、閉じて大丈夫です。
注意事項
QRコードのメールは、申込み時に入力したメールアドレスへ届きます。
このメール上のQRコードの「オンラインで見る」は、何回クリックしても大丈夫です。
アクセスできるのは1回限りではないので、安心してクリックしましょう!
イベントの参加に必要な情報は、このメールにすべて含まれています。
しっかり確認しましょう。
セミナー会場入り口では、スマホでQRコードを表示する
スマホ画面の提示
- 支払い完了後に届いたメールの「オンラインで見る」をクリック
- doorkeeperの画面(QRコード&申込者名&PAIDなど)が開く
- セミナー会場入り口で、この画面を提示する
注意事項
doorkeeperの画面に「イベント会場入口でこのチケットを提示してください。」とあるので、
メールのQRコードではなくて、doorkeeperの画面を見せる必要がありそうです。
この提示のために、申込み時の注意事項として「スマホで使えるメールアドレスの方が便利」とお伝えしました。
<下に続く>
スポンサーリンク
領収書は「doorkeeper」のサイトで、領収データを印刷する
領収データの表示・印刷
- 支払い完了後に届いたメールの「オンラインで見る」をクリック
- doorkeeperの画面(QRコード&申込者名&PAIDなど)が開く
- 下の方の「領収データを見る」をクリック
- 「領収データ」が表示される
- 「宛名」の「編集」をクリックして、変更する(会社名など)
- 「但し書き」の「編集」をクリックして、変更する(セミナー代・研修費など)
- この画面を、プリンター等で印刷する
注意事項
領収データには「支払日・宛名・金額・但し書き・コミュニティー名・イベント名」が記載されています。
「宛名・但し書き」以外は編集できません。
参照:Doorkeeper よくある質問「領収書は発行できますか?」
おわりに
これで、すべて完了です!
セミナーの申し込み・支払い方法・QRコードや入場方法も確認できました。
「申し込む」をクリックするだけでビビっていた私も、安心して眠れますよ♪
おすすめ記事【こちらもよく読まれています】









